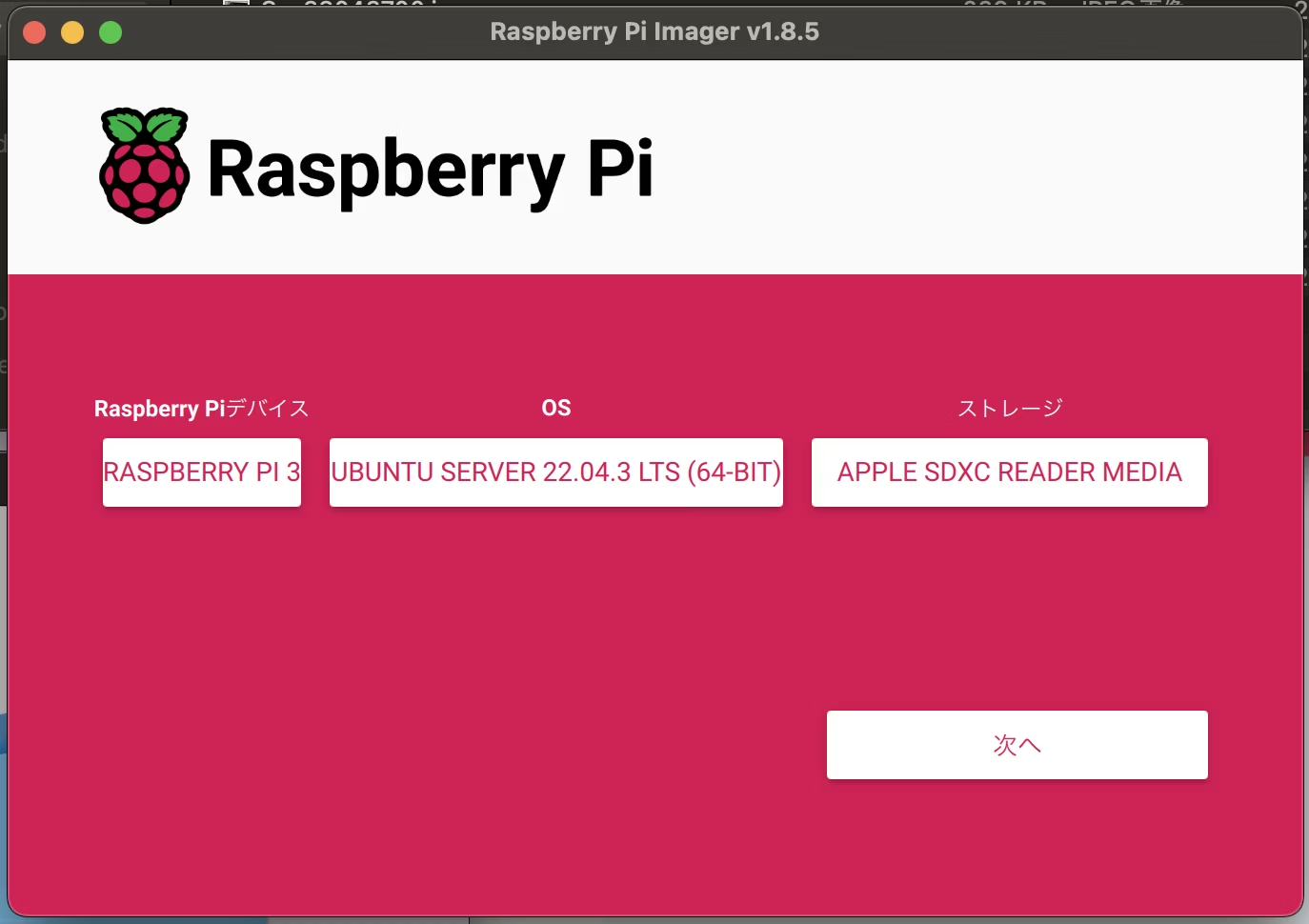この記事では、ラズベリーパイ 4 モデル B を使用して、Ubuntu Server をインストールし、Apache サーバーを立て、Windows の DDNS サービス「DDNS Now」を使用して独自ドメインでWebサイトを公開する手順を解説します。
必要なもの
- ラズベリーパイ 4 モデル B
- キーボード(ラズパイ用)
- microSDカード
- Windows PC
- インターネット接続環境
- PuTTY(Windows用SSHクライアント)
- DDNS Nowのアカウント(無料で作成可能)
手順
1. Ubuntu Serverのインストール
- Raspberry Pi Imagerをダウンロード
- 公式サイトからRaspberry Pi Imagerをダウンロードしてインストールします。
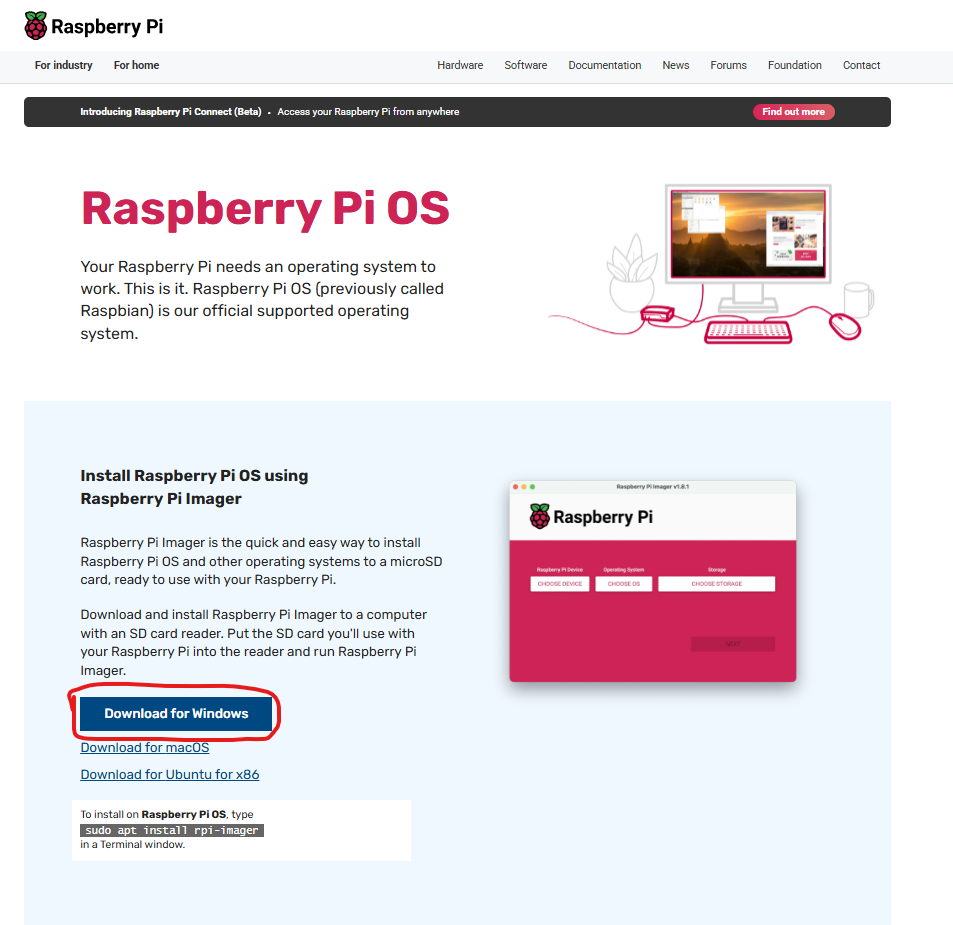
- Ubuntu Serverの書き込み
- Raspberry Pi Imagerを起動し、「OSを選択」から
Other general-purpose OS > Ubuntuを選択し、適切なバージョンのUbuntu Serverを選びます(例: 22.04 LTS)。 - 「ストレージを選択」でmicroSDカードを指定し、「書き込み」をクリック。
- Raspberry Pi Imagerを起動し、「OSを選択」から
- microSDカードをラズパイに挿入し起動
- ラズパイにHDMIケーブル、microSDカードもろもろ接続してから、電源ケーブルを接続します。
2. SSHの有効化と接続
SSHのインストール ラズパイのUbuntu ServerにはSSHがインストールされていない場合があるため、以下の手順でインストールします。
ラズパイにログインしたら、以下のコマンドを実行:
sudo apt update && sudo apt install -y openssh-serverサービスを起動して有効化します:
sudo systemctl enable ssh
sudo systemctl start sshWindows PCからSSH接続
- ラズパイのIPアドレスを確認
- ラズパイ(Ubuntu)で以下のコマンドを実行します。
ip aこのコマンドを実行すると、ネットワークインターフェースの詳細が表示されます。表示される情報の中で、inet の後ろにあるのがIPアドレスです。
例えば、次のような出力が表示されることがあります
2: enp3s0: mtu 1500 qdisc fq_codel state UP group default qlen 1000
link/ether 00:1a:2b:3c:4d:5e brd ff:ff:ff:ff:ff:ff
inet 192.168.1.10/24 brd 192.168.1.255 scope global enp3s0
valid_lft forever preferred_lft forever
ここでは、inet 192.168.1.10/24 の部分が IP アドレス(192.168.1.10)です。
インターフェース名(例えば、enp3s0)は、システムに依存して異なることがあります。inet の行が IPv4 アドレスを、inet6 の行が IPv6 アドレスを示しています。
- PuTTYを使って接続
- 公式サイトから、PuTTYをインストールします。
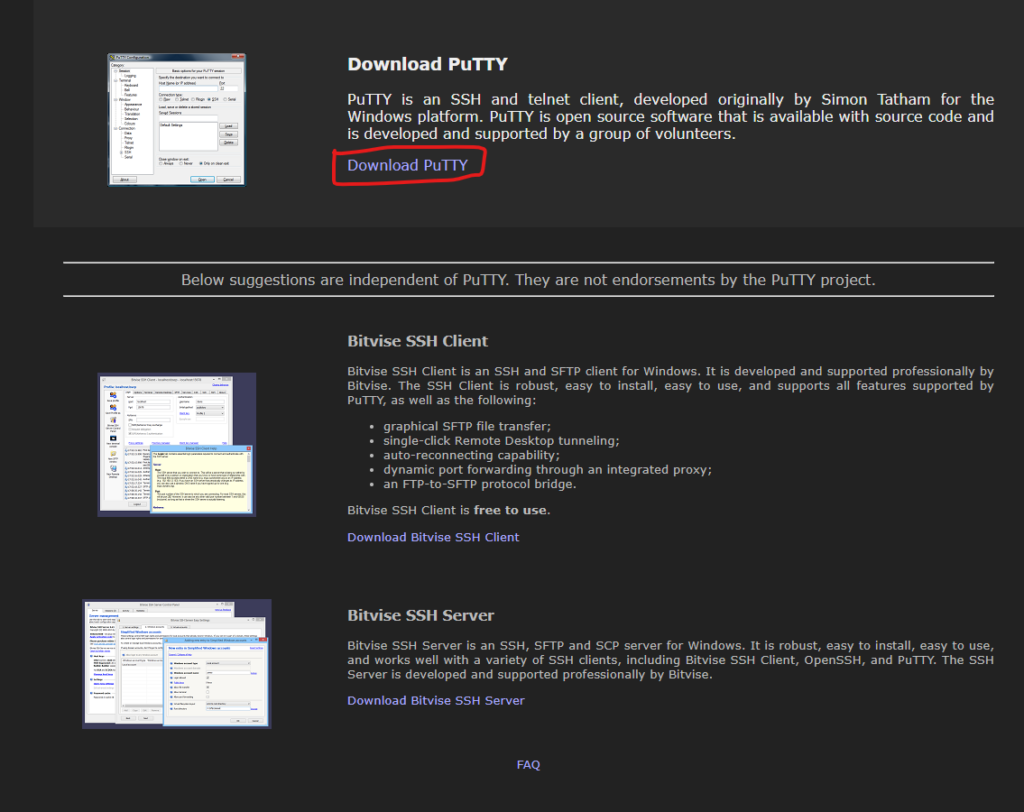
次に、puttyを起動して、ホスト名、またはIPアドレスのところに先ほど確認したIPアドレスを入力し、開くを押します。
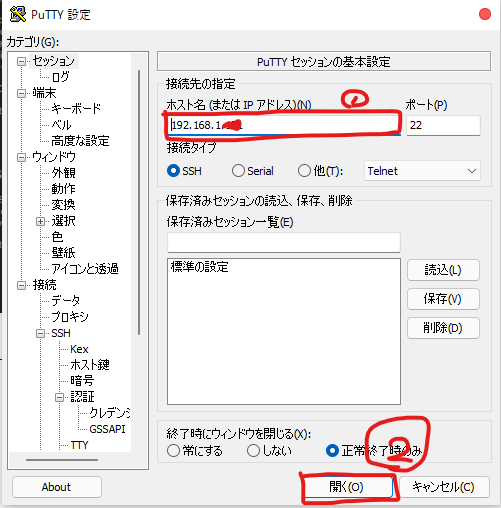
そしたら、ログインを求められるので、設定したユーザー名とパスワードを入力します。
3. Apacheのインストール
- システムを更新
sudo apt update && sudo apt upgrade -y- Apacheをインストール
sudo apt install apache2 -y- 動作確認
- windowsのブラウザで
http://<ラズパイのIPアドレス>(例:192.168.1.10)にアクセスし、Apacheのデフォルトページが表示されることを確認します。
- windowsのブラウザで
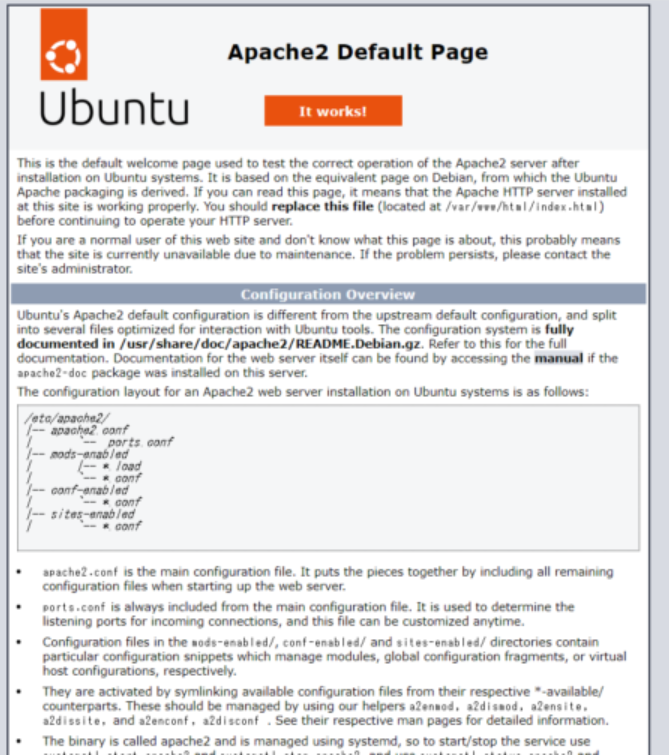
4. DDNS Nowで独自ドメインを取得(windowsでの作業です。)
- DDNS Nowに登録
- DDNS Now公式サイトにアクセスし、アカウントを作成します(アカウント名がそのままドメイン名になります。(例:example.f5.si))。
- 次に、ddn nowの拡張機能をインストールし、自動更新ができるようにします。
- ポートフォワーディングの設定(外部からアクセスする人向け)
- ルーターの設定画面(例:192.168.1.1)を開き、インターネットタブ→セキュリティ→ポート転送→新しいアイテムを作成するから以下のような設定にします。
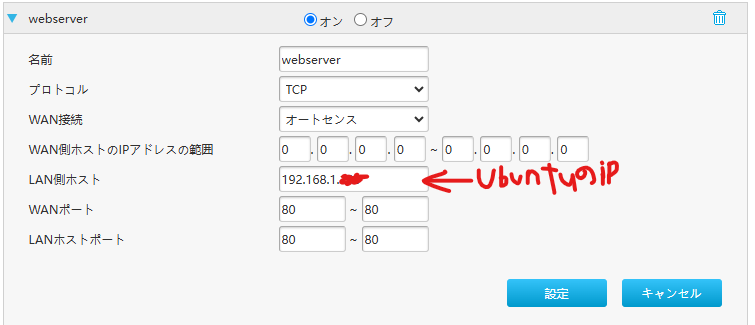
5. 独自ドメインでアクセス
- 動作確認
- Windows PCのブラウザからさっき取得したドメイン(例:
http://example.f5.si)にアクセスします。 - Apacheのデフォルトページが表示されれば成功です!
- Windows PCのブラウザからさっき取得したドメイン(例:
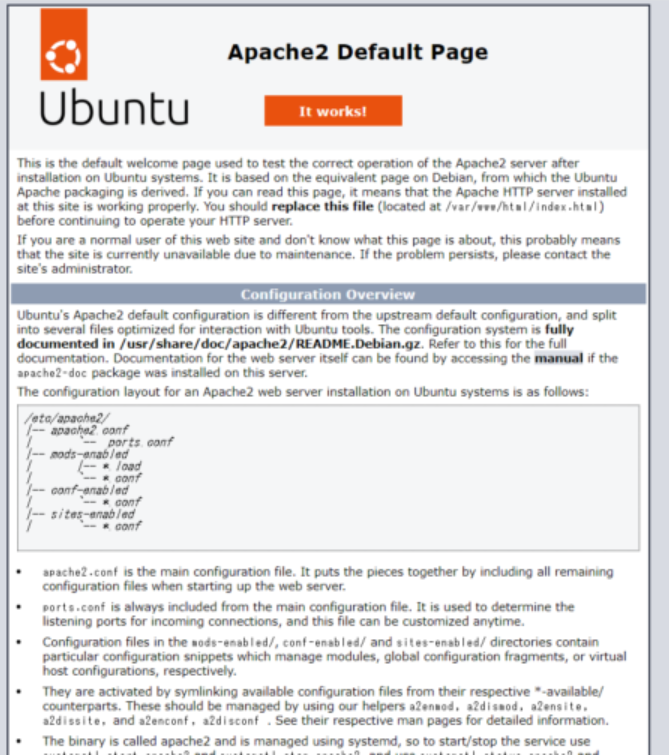
まとめ
以上の手順で、ラズパイを使ったWebサーバー構築と独自ドメインによるアクセスが可能になります。次回は、SSL証明書の導入やサイトのカスタマイズ方法について解説予定です。
トラブルシューティング
- Apacheページが表示されない場合
- DDNSの設定やルーターのポートフォワーディング設定を見直してください。
- SSH接続できない場合
- SSHサービスが起動しているか確認。
sudo systemctl status ssh